
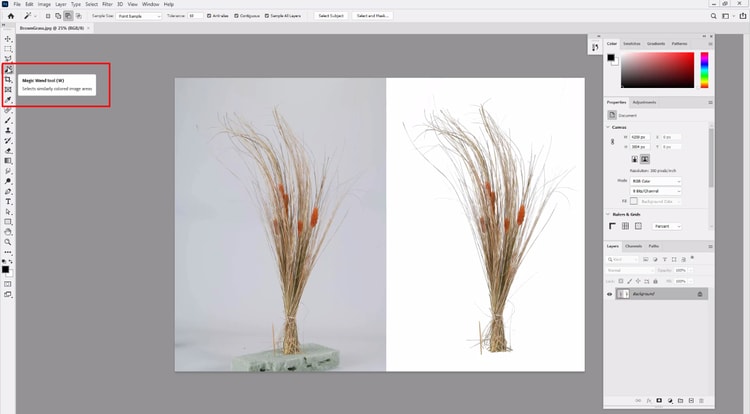
If we refer to the chair in step 2, repeat the process till selecting the area with Magic Wand Tool and setting the Tolerance accordingly. Also, if you’re making multiple selections, chances are you might have left some stray pixels in the background that can look untidy and unprofessional. The Magic Wand tool sure gives you a quick cutout however, it isn’t the cleanest when it comes to the edges. After this repeat, the process of taking the Magic Wand Tool with shift and keep selecting the unselected parts of the sky (background) until all of it is selected. The dark mountains are set against an orange sunset hence, the tolerance level needs to increase for a clear distinction between the foreground and the background. In contrast, when you have an image like this in hand that has many different colours in the background but has a bright contrast between the background and the foreground, you need to increase the Tolerance Levels. Then by using the Magic Wand tool and the shift key together to select different areas of the background until you cover the majority of it. For this, you need to use lower tolerance levels so that the Magic Wand tool can easily recognize the background as a separate colour. Increasing the colour value increases the range of colours, and decreasing it selects a narrower range.įor images like the one above, the foreground and the background has a very similar colour which can make it difficult to distinguish both from each other. It adjusts the range of colour values you want to manipulate at once. The tolerance settings are situated in the options menu. However, you can get around trickier pictures provided they still have sharp edges, by manipulating the tolerance levels of the image. The Magic Wand alone can only help to remove a background from an image till a limit.
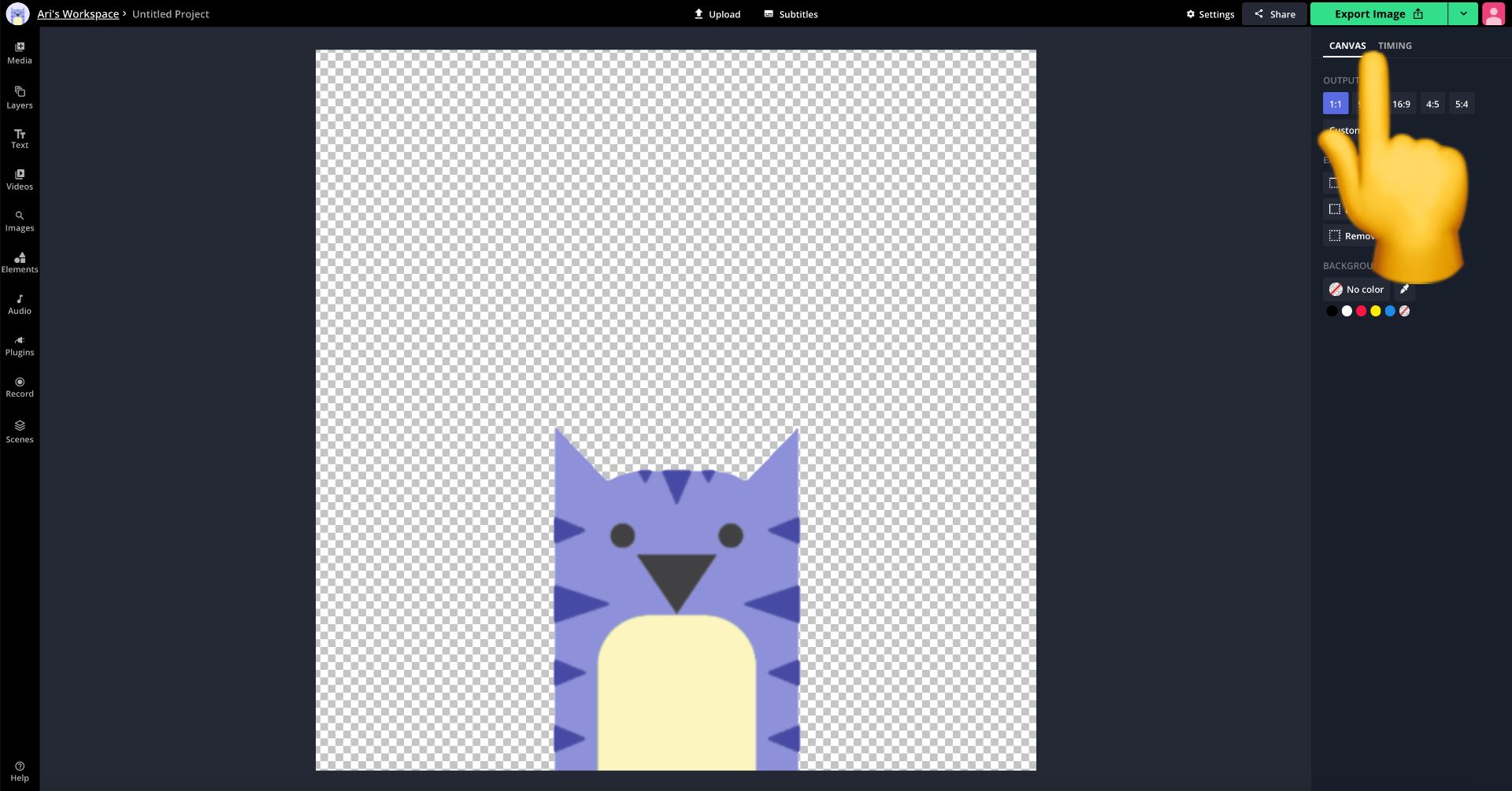
Now after selecting the tool, select the flatter area of the image and delete it. Shortcut for accessing the tool is ‘w’ and ‘shift+w’ to toggle between the tools. Now select the new layer, and pick the Magic Wand Tool from the tool panel. This helps for referring back to the original image if needed. Make the basic selection:īefore you start, open your image and duplicate it. It works best when there’s a right amount of contrast between the foreground and the background and also when one of these elements is a solid flat colour. This method requires that the image you have has clearly defined edges, to work correctly. In this tutorial, we discuss four such methods from the easiest to the most complex to quickly and easily remove a background from a photo or image using Adobe Photoshop.Īs the name suggests, using the Magic Wand Tool is one of the quickest and easiest methods for removing background in Photoshop.


 0 kommentar(er)
0 kommentar(er)
